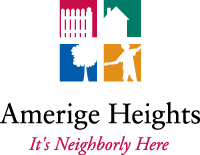
If you're new to troubleshooting network issues or are unfamiliar with ONTs, don't worry — we're here to help! In this guide, we'll walk you through the basic steps to troubleshoot common Internet connectivity problems.
Every Internet setup we offer includes a device called an Optical Network Terminal (ONT).
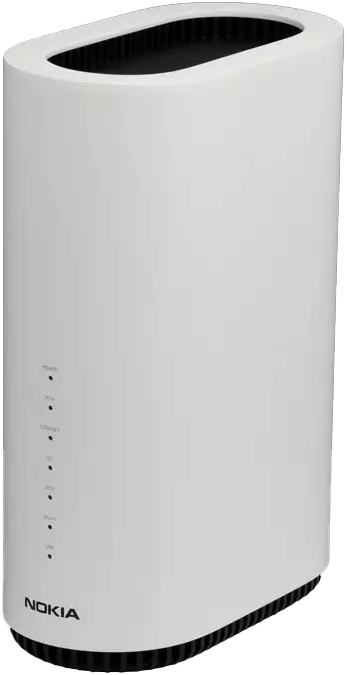

When troubleshooting, we start by isolating the problem. This means disconnecting all devices except your computer or laptop from the ONT. By doing this, we can check if the issue is with your equipment or the network itself.
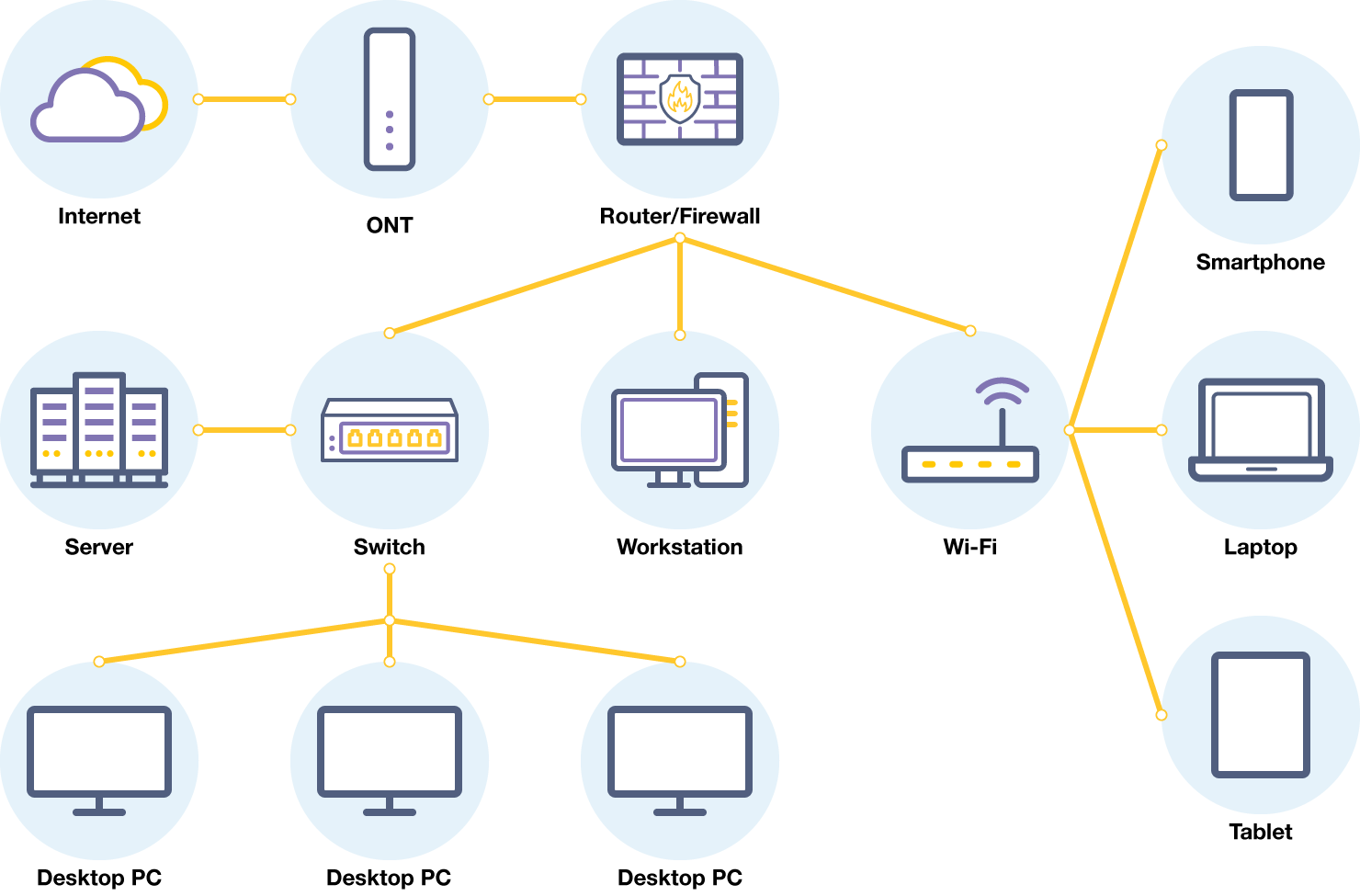
If your computer connects to the Internet during isolation testing, it's a good sign that the network connection from the ONT is working. This indicates that any issues may be with other devices or settings in your setup.
After confirming that the network connection from the ONT to your device is functional, we can continue our isolation testing by reconnecting your router and other devices one at a time. This helps us identify if a specific device or configuration is causing the issue. If at any point you experience any issues proceed to Step 4 and check the LED lights on your Nokia ONT.

Each Nokia ONT will have the following LED lights on the front of the device. To help quickly diagnose potential issues, check the status LEDs on the Nokia to ensure it's receiving power and has an active Internet connection.
Contact support for help. It suggests a potential service outage or physical problem with the fiber optic line.
A flashing green PON LED may indicate a service configuration issue. If the green flashing persists for longer than 30 seconds, escalate the matter to our support team for resolution.
This LED indicates if your Wi-Fi service is on or off.
These are your standard Ethernet jacks on your ONT and they confirm if your Ethernet devices are properly connected.
| Indicator/LED | LED Color and Behavior | LED Behavior Description |
|---|---|---|
| PON | LED Color and Behavior: Off | Description: No fiber connected or no power to the device. |
| LED Color and Behavior: Solid Green | Description: ONT has been configured and service is up. | |
| LED Color and Behavior: Flashing Green | Description: ONT is attempting to connect. | |
| LED Color and Behavior: Solid Red | Description: Service is down or there is no physical link. | |
| Internet | LED Color and Behavior: Green Solid | Description: WAN port is connected. The device has an IP address assigned from IPCP, DHCP, or static; the session is dropped due to idle timeout but the PON link is still present, or transmit and receive traffic is ongoing |
| LED Color and Behavior: Green Flashing | Description: PPoE or DHCP connection is in progress. | |
| LED Color and Behavior: Off (Dark) | Description: The WAN port is not connected. There is no physical interface connection; the session has been dropped for reasons other than idle timeout. | |
| Tel | LED Color and Behavior: Green Solid | Description: Phone is off the hook and VoIP service is up. |
| LED Color and Behavior: Flashing Green | Description: Phone is “in call” or “talking” condition. | |
| LED Color and Behavior: Red | Description: VoIP is not in service. | |
| LED Color and Behavior: Off | Description: Phones are on hook or VoIP service is not set up. | |
| WPS | LED Color and Behavior: Green Solid | Description: Wi-Fi Protected Setup link is turned on. |
| LED Color and Behavior: Green Flashing | Description: Wi-Fi Protected Setup is passing data. | |
| LED Color and Behavior: Red Solid | Description: Wi-Fi Protected Setup processing an error or multiple peers. | |
| LED Color and Behavior: Off | Description: Wi-Fi Protected setup link, is down or no device has been linked. | |
| WLAN | LED Color and Behavior: Green Solid | Description: Wi-Fi enabled for use. |
| LED Color and Behavior: Off (Dark) | Description: Wi-Fi is not enabled. | |
| LAN/RJ-45 Ports | LED Color and Behavior: Green Solid | Description: LAN connection is enabled. |
| LED Color and Behavior: Off (Dark) | Description: LAN link is off or not plugged in. | |
| USB | LED Color and Behavior: Green Solid | Description: A device is connected to the USB port. |
| LED Color and Behavior: Green Flashing | Description: Traffic on USB device is being passed through. | |
| LED Color and Behavior: Off (Dark) | Description: No device is connected. |
If you're unable to resolve the issue or need further guidance, our support team is here 24/7 to assist you. Simply reach out for help, and provide detailed information about your network setup, any error messages or LED indicators observed, and steps taken during isolation testing. We'll work together to get your Internet connection up and running smoothly again.
Remember, troubleshooting network issues may seem complex at first, but with a structured approach and the right guidance, you can quickly identify and resolve common problems.
